Hilfe zur Suche im Suchportal der Weiterbildungsdatenbank Berlin
Weiterbildung findennach oben
Tipps für die Suche
- Beginnen Sie Ihre Suche mit einfachen Suchbegriffen. Werden zu viele Bildungsangebote gelistet, schränken Sie die Suche schrittweise durch Eingabe weiterer Suchbegriffe bzw. durch Ergänzung weiterer Suchkriterien ein.
- Sie können einen Begriff oder auch mehrere Suchbegriffe gleichzeitig - getrennt durch ein Leerzeichen - in das Eingabefeld eintragen. Hierbei unterbreitet Ihnen das Suchportal Vorschläge. Tipp: Die Suchvorschläge werden aus den tatsächlich im Suchportal vorhandenen Begriffen erzeugt. Nutzen Sie diese Suchvorschläge, um mindestens ein Suchergebnis zu erhalten. Verzichten Sie im ersten Schritt auf weitere Suchkriterien. Groß- oder Kleinschreibung sind dabei nicht relevant.
- Werden zu viele Bildungsangebote gelistet, schränken Sie die Suche schrittweise durch Eingabe weiterer Suchbegriffe bzw. durch Ergänzung weiterer Suchkriterien ein.
- Bei der Suche nach Kauffrau wird automatisch nach Kaufmann gesucht. Bei der Endung "frau" oder "mann" in einem Suchbegriff wird das jeweils andere Geschlecht in die Suche einbezogen.
- Sie haben eine Fehlermeldung erhalten? Es wird versucht, Ihnen die mögliche Ursache für eine fehlgeschlagene Suche mitzuteilen. Sie erhalten gegebenenfalls einen Vorschlag für eine neue Suchanfrage.
- Mit der Suchmethode des WDB Suchportals, die auf modernsten Technologien beruht, wird gleichzeitig nach Synonymen sowie nach verwandten und ähnlichen Begriffen gesucht. Dadurch werden zusätzliche, inhaltlich passende Angebote zu Ihrer Suchanfrage gefunden. Diese Suchtechnologie erleichtert die Recherche, da das automatische Korrektur- und Vorschagsystem auch auf Angebote hinweist, die Nutzerinnen und Nutzer sich andernfalls mühsam durch mehrere separate Anfragen zusammentragen müssten. Die Kenntnis der in den Angeboten der Weiterbildungsträger benutzten Formulierungen ist nicht erforderlich, da auch die Bildungsangebote angezeigt werden, die inhaltlich ähnlich sind, aber auf herkömmlichem Wege nicht gefunden werden.
- Beispiel: Beim Suchbegriff "Büro" wird u. a. auch nach "Sachbearbeitung" und "Sekretariat" gesucht.
Für einen schnellen Überblick, schauen Sie sich unser Erklärvideo an!
Ihr Einstieg in die Suche
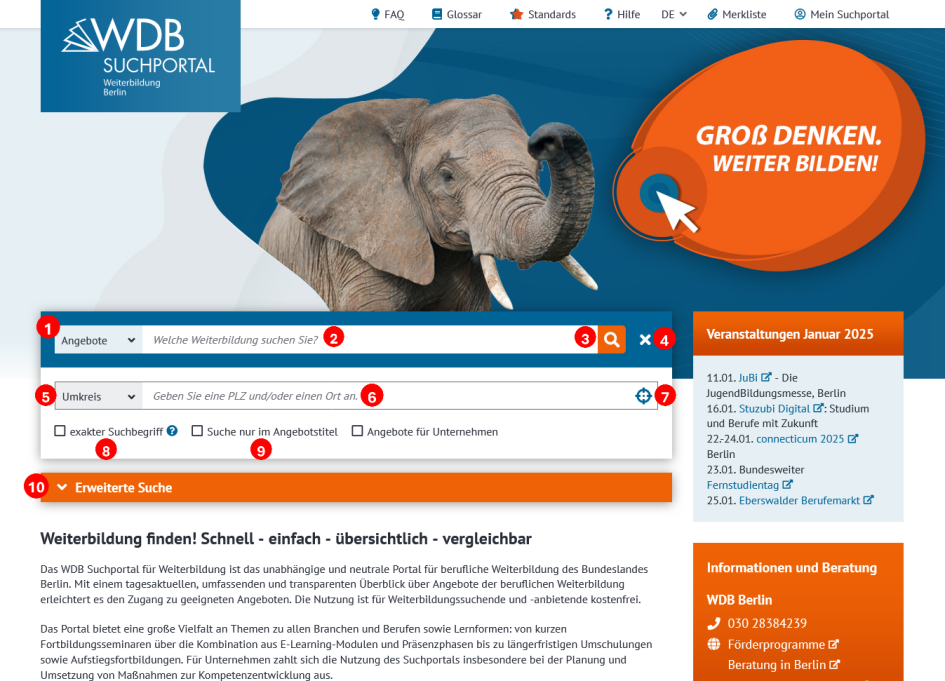
In der zentralen Funktion sind folgende Eingabe- und Auswahlmöglichkeiten zur Präzisierung der Suchanfrage enthalten:
❶ Über das Klappmenü "Angebote" können Sie zwischen der Suche nach Angeboten oder Anbietern wählen. Die Suche nach Angeboten ist voreingestellt.
❷ In das Eingabefeld tragen Sie den oder die Suchbegriff(e) ein. Mit der Eingabe werden Suchbegriffe aus dem Datenbestand in einer Dropdown-Liste angezeigt. Aus dieser Liste können Sie einen für Ihre Suche relevanten Begriff auswählen.
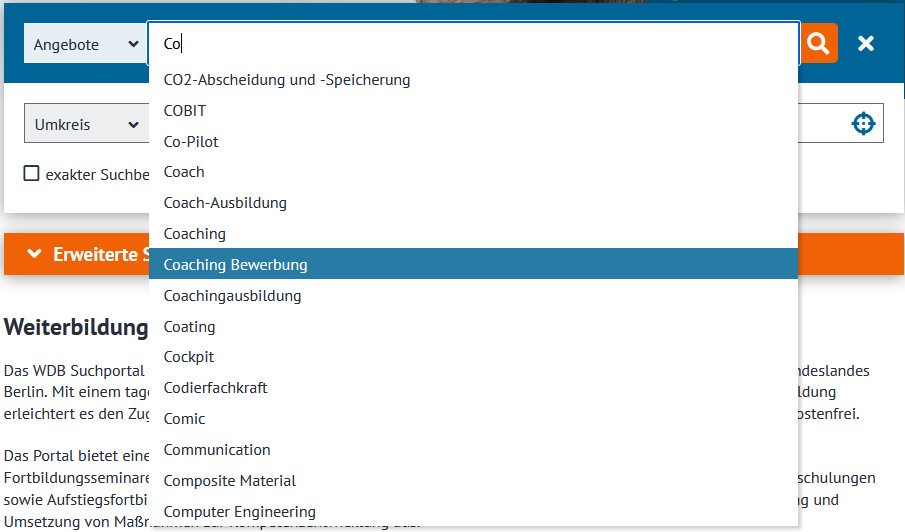
❸ Lupe-Button: Durch einen Klick wird die Suche gestartet.
❹ Durch einen Klick auf das Kreuz wird die Suche zurückgesetzt und der oder die Suchbegriff(e) werden gelöscht.
❺ Durch die Auswahl eines Umkreises (0 km, 5 km, 10 km, 25 km, 50 km 100 km, kein Umkreis/unbegrenzt, Land Berlin) können Sie die Suche regional einschränken.
❻ Voraussetzung für die Umkreisbestimmung ist der Eintrag eines Ortes (z. B. "Berlin-Marzahn") oder einer Postleitzahl (PLZ) als Ausgangspunkt.
❼ Wenn Sie in Ihrem Gerät die Standortfreigabe aktiviert haben, wird durch einen Klick auf dieses Icon der aktuelle Standort bestimmt und automatisch in das Eingabefeld eingetragen.
❽ Insofern Sie nur Angebote finden möchten, die exakt den oder die von Ihnen eingegebenen Suchbegriff bzw. Suchbegriffe beinhalten, dann setzen Sie hier ein Häkchen.
❾ Sie möchten nur nach Angeboten suchen, die den oder die von Ihnen eingetragenen Suchbegriff bzw. Suchbegriffe im Titel des Angebots enthalten, dann setzen Sie hier ein Häkchen.
❿ Mithilfe der "Erweiterten Suche" können Sie weitere Suchkriterien auswählen, die bei der Suche berücksichtigt werden sollen. Es stehen insgesamt 71 Merkmale aus den Bereichen "Förderung", "Veranstaltungsart und Angebotsform", "Abschlussart, Unterrichtssprache und Besonderheiten" sowie "Durchführungszeit, Beginndatum und Dauer" zur Auswahl bereit. Erläuterungen zu den Begriffen erhalten Sie durch einen Klick auf das blaue Icon hinter dem Begriff.
Beispiel:
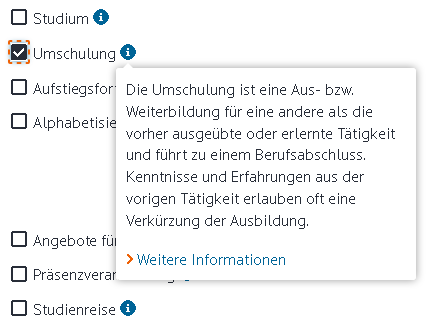
Unterstützung bei der Suche - verwandte und ähnliche Suchbegriffe
Damit Ihnen mehrfache Suchanfragen erspart bleiben, unterstützt Sie unsere Suchfunktion durch die gleichzeitige Recherche nach Synonymen sowie verwandten und ähnlichen Begriffen. Welche dies genau sind, bekommen Sie nach Ihrer Suche oberhalb der Ergebnisliste angezeigt.
Sobald Sie auf einen der dort angezeigten Begriffe klicken, wird dieser in das Suchfeld übernommen und gleichzeitig eine neue Suche gestartet.
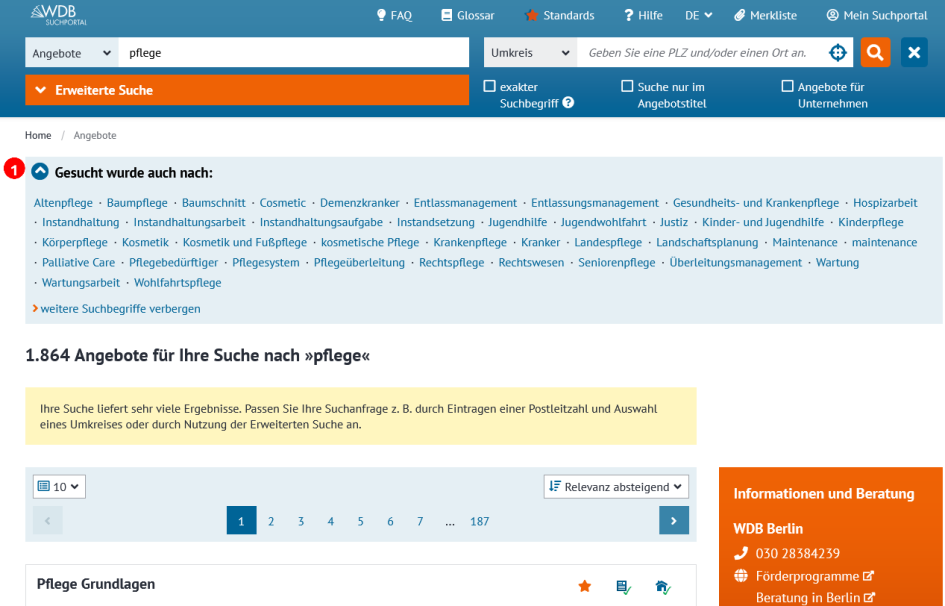
❶ Anzeige der gefundenen Synonyme sowie der verwandten und ähnlichen Begriffe.
Anzeige der Suchergebnisse
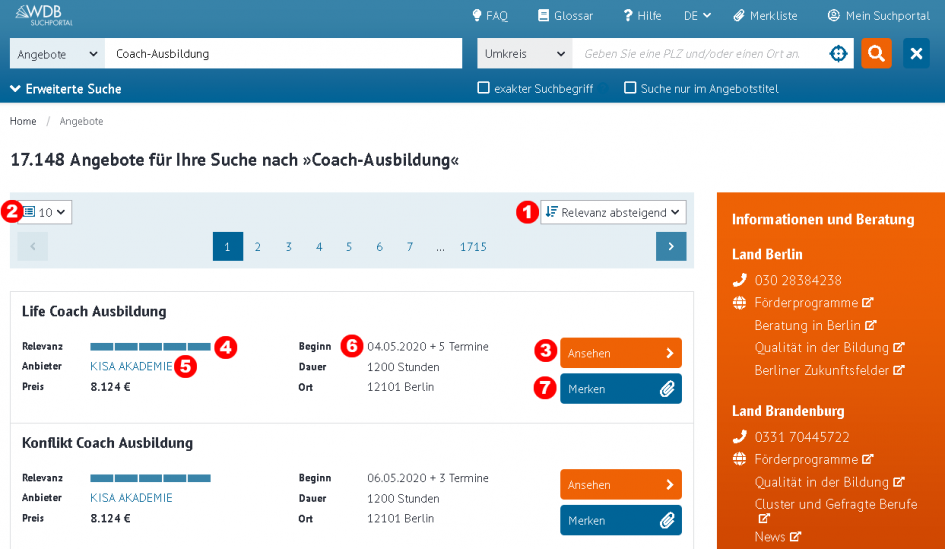
❶ Die Ergebnisliste ist so voreingestellt, dass die Suchergebnisse nach dem Kriterium "Relevanz absteigend" sortiert angezeigt werden. Die Reihenfolge wird hierbei vorrangig nach der inhaltlichen Übereinstimmung mit dem bzw. den Suchbegriff(en) festgelegt. Angebote, die inhaltlich am besten Ihrer Suche entsprechen, stehen am Anfang dieser Liste. Es besteht darüber hinaus die Möglichkeit, die Ergebnisliste - jeweils auf- oder absteigend - nach Titel, Entfernung, Beginn, Dauer, Unterrichtsstunden, Preis und Anbietername sortiert anzeigen zu lassen. Hierzu reicht ein Klick auf das Dropdown-Menü und die anschließende Auswahl des gewünschten Kriteriums.
❷ Hier haben Sie nach Klick auf das Dropdown-Menü die Möglichkeit, die Anzahl der anzuzeigenden Angebote pro Ergebnisseite zu ändern. Zur Auswahl stehen 10, 20 oder 50 Angebote pro Seite.
❸ Haben Sie in der Ergebnisliste ein Angebote entdeckt, das zu Ihren Anforderungen passt? Dann können Sie durch einen Klick auf den Button "Ansehen" die vollständigen Informationen zum jeweiligen Bildungsangebot einsehen.
❹ Sobald Ihr Mauszeiger über den blauen Relevanz-Balken fährt, erhalten Sie die Information darüber, inwieweit das Angebot inhaltlich relavant zu Ihrer Suchanfrage ist.

❺ Durch einen Klick auf den blau unterlegten Namen des Anbieters, gelangen Sie auf die Detailseite mit allen Informationen auf einer gesonderten Anbieterseite.
❻ Dieses Feld zeigt den nächsten Starttermin des Bildungsangebotes. Findet der Kurs zu weiteren Terminen oder auch an anderen Standorten statt, ist dies als Information hinter dem kommenden Startdatum vermerkt. Welche Termine und Orte dies genau sind, erfahren Sie auf der Detailseite des Angebotes (Klick auf "Ansehen").
❼ Für Sie interessante Angebote können Sie mithilfe des Buttons "Merken" auf einer Merkliste speichern, um später noch einmal einen Blick darauf werfen zu können.
Detailseite des Angebots
Die Angebotsseite enthält vollständige Informationen
- zum Angebot
- sowie Übersichten zum Veranstaltungsort und
- zum jeweiligen Bildungsanbieter
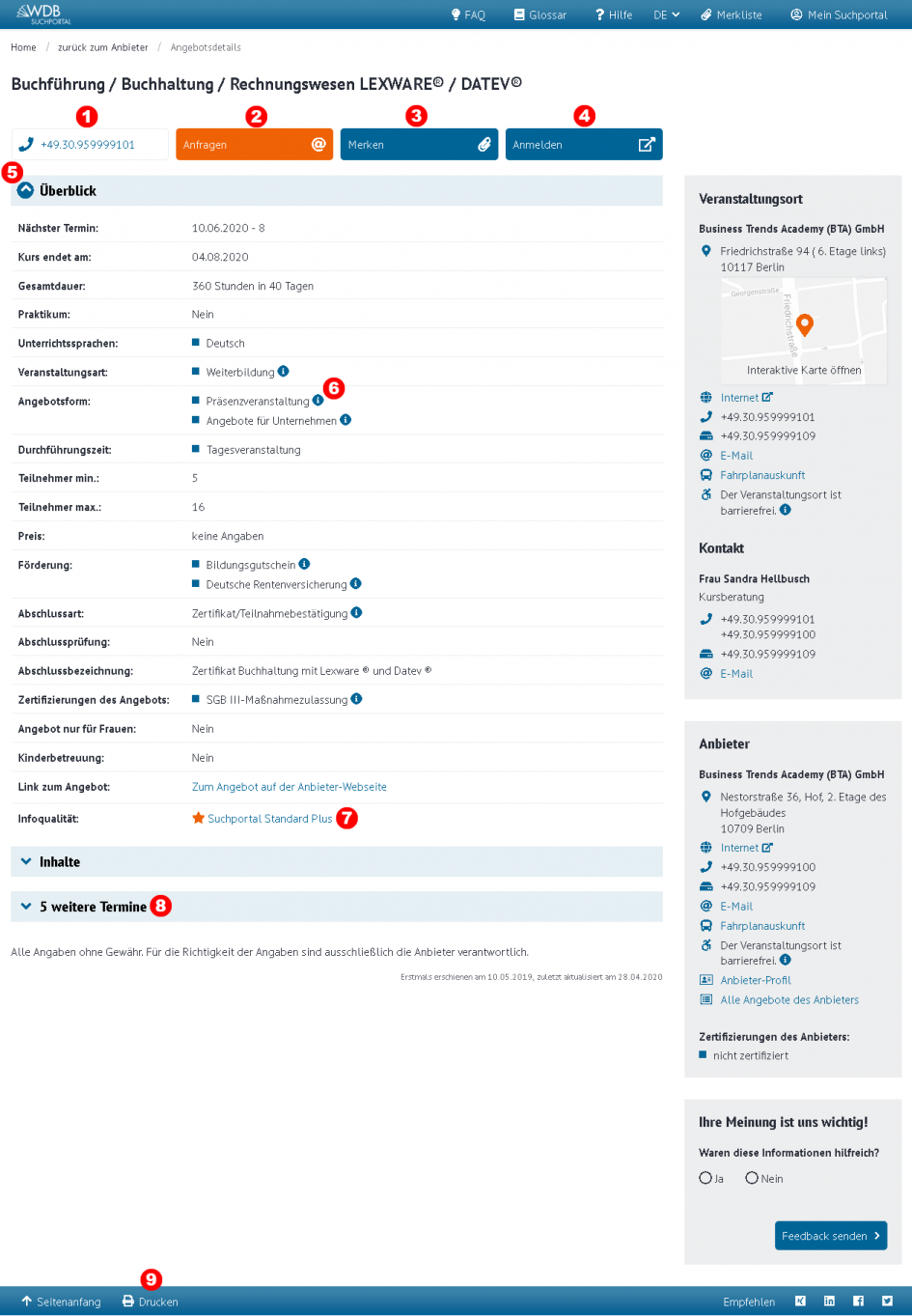
❶ Ein Klick auf die blau hinterlegte Telefonnummer ermöglicht - bei installierter Kommunikationssoftware oder der Verbindung zu einem Telefon - den direkten Anruf. Auf mobilen Endgeräten wird die angezeigte Telefonnummer in die aktive Telefonie-App übertragen.
❷ Der Button "Anfragen" öffnet ein Formular, mit dessen Hilfe Sie eine Anfrage zum aktuell gewählten Angebot direkt an den Bildungsanbieter stellen können.
❸ Für Sie interessante Angebote können Sie mithilfe des Buttons "Merken" auf einer Merkliste speichern, um später noch einmal einen Blick darauf werfen zu können. Dies ist auch direkt aus der Ergebnisliste möglich (siehe hier unter Punkt ❼). Hinweise zur Merkliste finden Sie hier unter den Punkten ❶ und ❷.
❹ Bei einigen Anbietern ist die Anmeldung zu bestimmten Angeboten auch direkt online möglich. Sofern diese Option besteht, gelangen Sie durch den Button "Anmelden" direkt auf die Anmeldeseite auf der Webseite des Bildungsanbieters.
❺ Sollten Sie das Informationsfeld "Überblick" schließen wollen, so können Sie dies über einen Klick auf den Pfeil tun. Dies gilt beispielsweise auch für die darunter folgenden Klappfelder "Inhalte" sowie "x weitere Termine", welche Sie per Klick öffnen und auch wieder schließen können.
❻ Die blauen i-Felder liefern nach klicken oder darüberfahren mit dem Mauszeiger eine Erklärung für ausgewählte Begriffe. Nähere Informationen hierzu finden Sie hier unter Punkt ❿.
❼ Sobald Sie auf diesen Text klicken oder mit der Maus darüber fahren, werden Ihnen Informationen sowie die Punktzahl zum erreichten Standard der Vollständigkeit der Angebotsinformationen angezeigt.
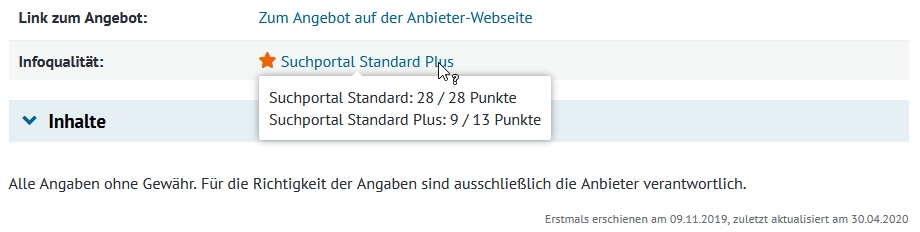
❽ Insofern der Anbieter eine Weiterbildung auch zu weiteren Terminen durchführt, wird dies hier mit genauen Datumsangaben vermerkt. Des Weiteren finden Sie hier Informationen, ob das Angebot gegebenenfalls auch an anderen Veranstaltungsorten wahrgenommen werden kann.
❾ Zum Ausdrucken des aktuellen Angebotes steht Ihnen der Button "Drucken" zur Verfügung.
Anbieter findennach oben
Die Suche nach Bildungsanbietern erfolgt nach dem gleichen Prinzip wie die hier dargestellte Suche nach Bildungsangeboten.
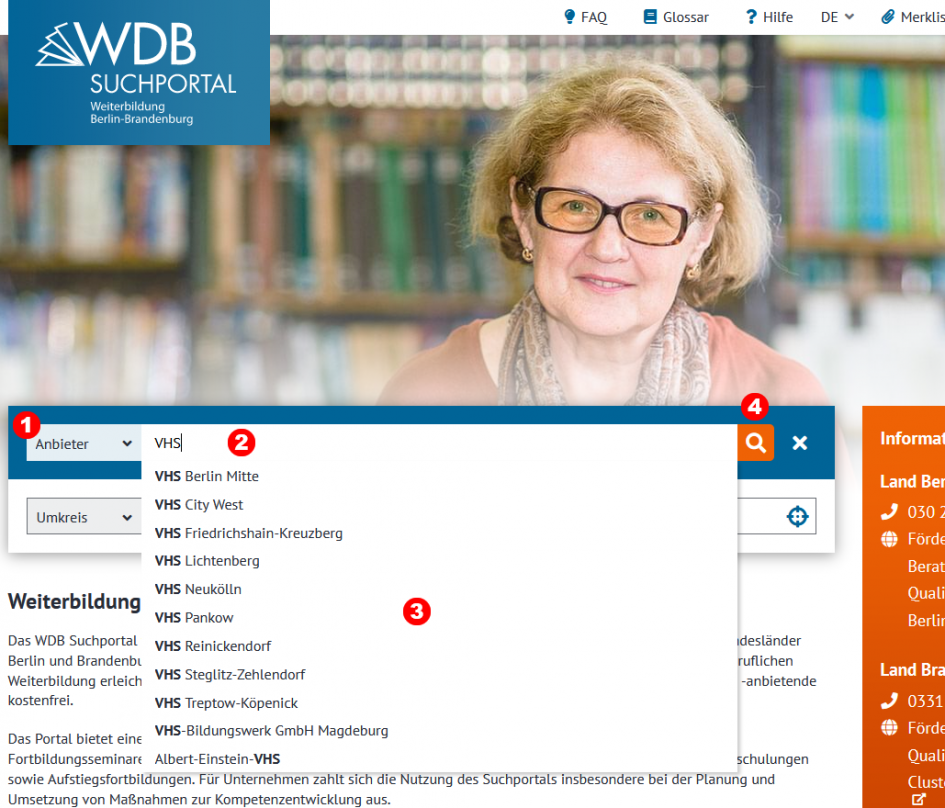
❶ Hier können Sie per Dropdown-Menü zwischen der Suche nach Anbietern oder der Suche nach Angeboten umschalten.
❷ In das Suchfeld können Sie den Namen eines Anbieters eintragen. Sobald Sie mindestens drei Zeichen eingegeben haben, erscheint (sofern der Name vorhanden ist) eine Vorschlagsliste mit Bildungsanbietern, deren Namen mit der von Ihnen eingegebenen Zeichenfolge übereinstimmen.
❸ Aus der Vorschlagsliste können Sie nun einen Bildungsanbieter auswählen, woraufhin dessen Name in das Suchfeld übernommen wird.
❹ Mithilfe eines Klicks auf die Lupe starten Sie die Suche.
Anzeige der Anbieter-Suchergebnisse
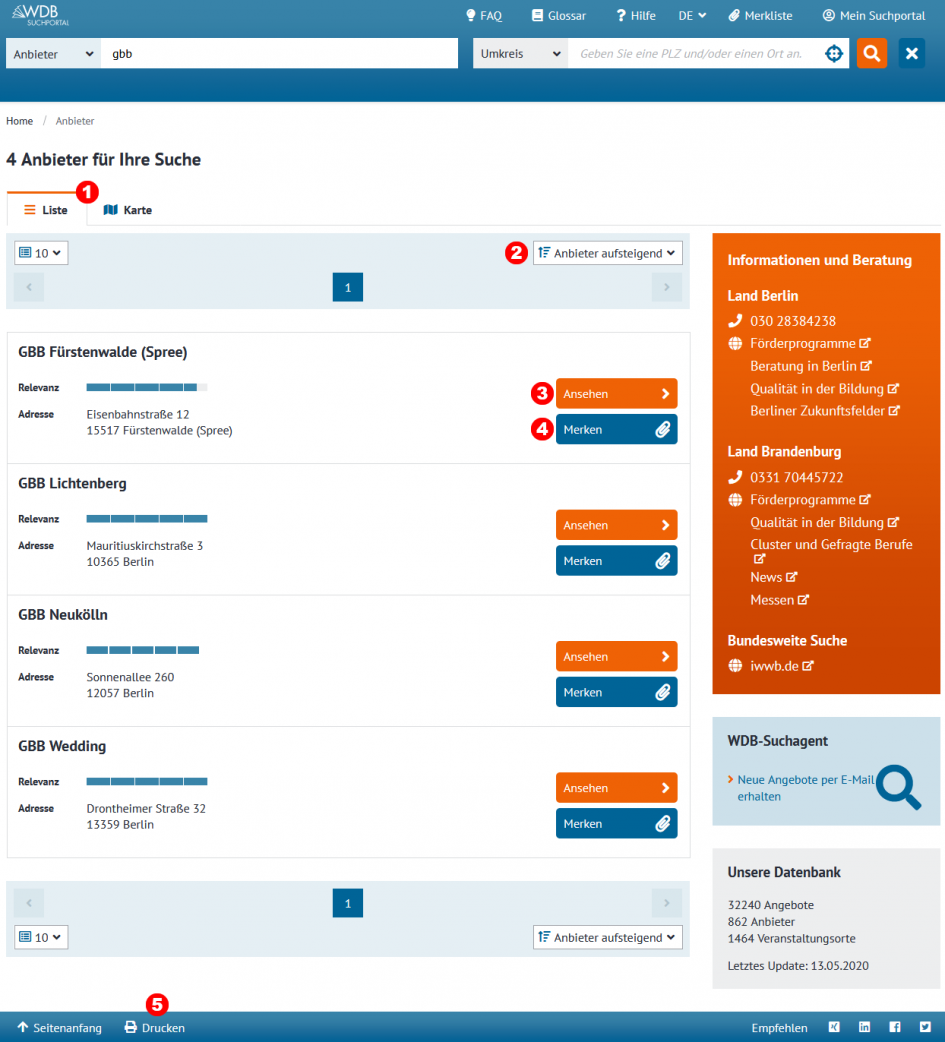
❶ Die Anzeige der Suchergebnisse kann entweder in Form der hier abgebildeten Ergebnisliste (Voreinstellung) oder auch als Kartenstellung erfolgen, bei welcher die Standorte der Anbieter auf einer Landkarte dargestellt werden.
❷ Bei der Anzeige der Ergebnisliste ist die Reihenfolge auf "Anbieter aufsteigend" voreingestellt. Hierbei werden die Anbieternamen in alphabetischer Reihenfolge dargestellt. Durch einen Klick auf das Auswahlfeld können Sie eine Sortierung, jeweils auf- oder absteigend, auch nach Relevanz, PLZ, Ort oder Entfernung vornehmen.
❸ Um die vollständigen Informationen eines Anbieters einzusehen, klicken Sie einfach auf den "Ansehen"-Button.
❹ Bildungsanbieter, die für Sie interessant erscheinen, können Sie mithilfe des "Merken"-Buttons auf Ihrer Merkliste speichern und später noch einmal ansehen. Weitere Hinweise zur Speicherung Ihrer Merkliste über "Mein Suchportal" finden Sie hier.
❺ Der "Drucken"-Button druckt die angezeigte Liste der Anbieter-Suchergebnisse.
Detailseite des Anbieters
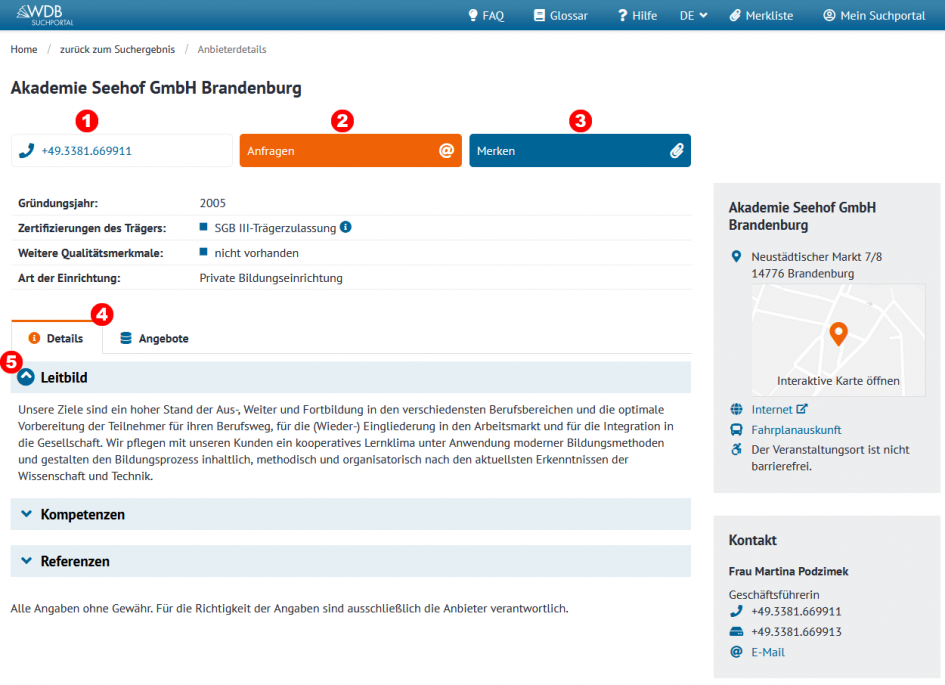
❶ Ein Klick auf die blau hinterlegte Telefonnummer ermöglicht - bei installierter Kommunikationssoftware oder der Verbindung zu einem Telefon - den direkten Anruf. Auf mobilen Endgeräten wird die angezeigte Telefonnummer in die aktive Telefonie-App übertragen.
❷ Der Button "Anfragen" öffnet ein Formular, mit dessen Hilfe Sie eine Anfrage direkt an den Bildungsanbieter stellen können.
❸ Für Sie interessante Anbieter können Sie mithilfe des Buttons "Merken" auf einer Merkliste speichern, um später noch einmal einen Blick auf diese werfen zu können. Dies ist auch direkt aus der Anbieter-Ergebnisliste möglich (siehe hier unter Punkt ❹). Hinweise zur Merkliste finden Sie hier unter den Punkten ❶ und ❷.
❹ Hier können Sie zwischen den Detailinformationen zum Bildungsanbieter und der Anzeige aller Angebote des Anbieters wechseln. Die Anzeige der Angebote erfolgt dabei in der gleichen Form, wie die hier dargestellte Ergebnisliste bei der Suche nach Bildungsangeboten.
❺ Die hier dargestellten Klappmenüs lassen sich durch einen Klick auf den Pfeil öffnen und schließen. Standardmäßig wird das Leitbild des Anbieters dargestellt. Bei Interesse können Sie hier auch mehr über die Kompetenzen und Referenzen des aktuell ausgewählten Bildungsanbieters erfahren.
Merklistenach oben
Sie haben während Ihrer Suche ein oder mehrere interessante Bildungsangebote gefunden und möchten später noch einmal einen Blick darauf werfen? Mit der Merkliste des WDB Suchportals ist dies überhaupt kein Problem. Fügen Sie entsprechende Angebote einfach mit einem Klick zur Merkliste hinzu.
Merkliste im Detail
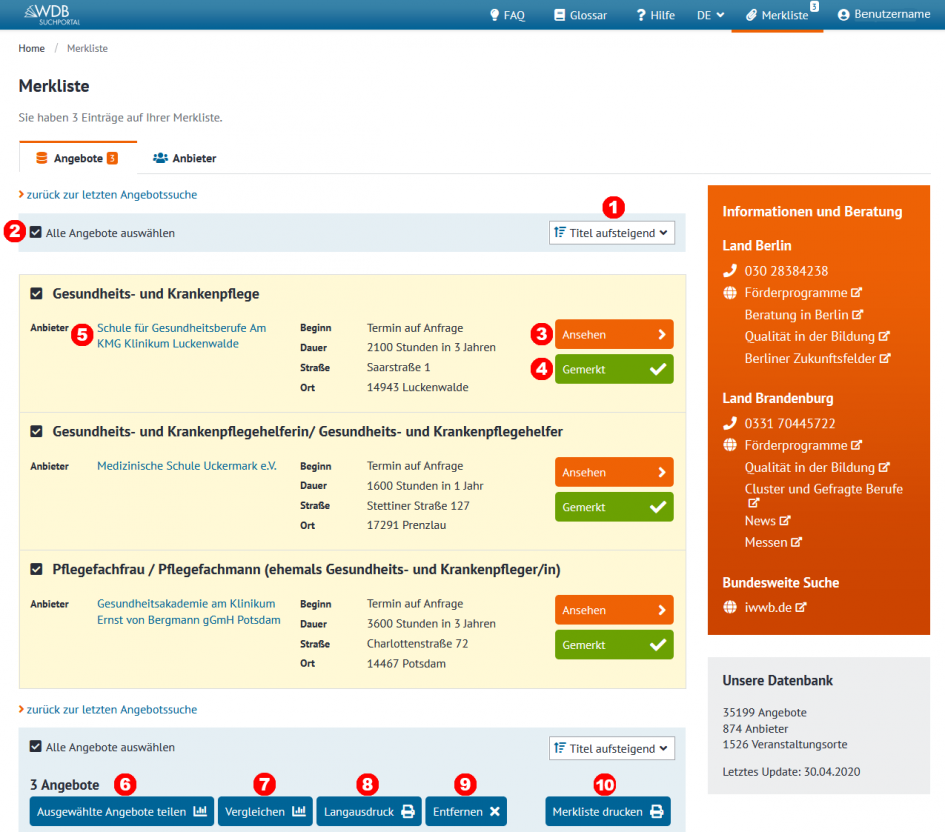
❶ Mithilfe dieses Auswahl-Menüs können Sie die Merkliste entweder nach "Titel aufsteigend" (Voreinstellung) oder "Titel absteigend" sortieren.
❷ Sie können durch Setzen des Häkchens an dieser Stelle alle Angebote auf Ihrer Merkliste aus- oder wieder abwählen.
❸ Haben Sie in der Ergebnisliste ein Angebote entdeckt, das zu Ihren Anforderungen passt? Dann können Sie durch einen Klick auf den Button "Ansehen" die vollständigen Informationen zum jeweiligen Bildungsangebot einsehen.
❹ Falls Sie ein einzelnes Angebot von Ihrer Merkliste löschen möchten, klicken Sie auf den grünen "Gemerkt"-Button. Eine andere Methode zum Entfernen von Angeboten von der Merkliste finden Sie unter Punkt ❾.
❺ Durch einen Klick auf den blau unterlegten Namen des Anbieters, gelangen Sie auf die Detailseite mit allen Informationen auf einer gesonderten Anbieterseite.
❻ Die Auswahl eines oder mehrerer Angebote durch Setzen des Häkchens neben dem Angebotstitel aktiviert die Funktionsleiste unterhalb der Merkliste. Ausgewählte Angebote können mithilfe des Buttons "Ausgewählte Angebote teilen" und eines vorhandenen E-Mail-Programmes (z. B. Microsoft Outlook, Mozilla Thunderbird, etc.) versendet werden.
❼ Bei einem Klick auf den "Vergleichen"-Button werden die mit Häkchen markierten Angebote auf die Vergleichen-Liste gesetzt.
❽ Zum Ausdrucken aller Informationen der mit Häkchen ausgewählten Angebote nutzen Sie bitte den Button "Langausdruck".
❾ Ein Klick auf den "Entfernen"-Button entfernt die mit Häkchen ausgewählten Angebote von der Merkliste.
❿ Mithilfe des Buttons "Merkliste drucken" wird die Übersicht Ihrer aktuellen Merkliste gedruckt.
Angebote der Merkliste miteinander vergleichen
Ein weiteres Hilfsmittel bei der Suche nach dem passenden Weiterbildungsangebot ist die Möglichkeit, bis zu zehn verschiedende Angebote miteinander zu vergleichen. Über die Merkliste können Sie interessante Kurse auswählen und auf eine gesonderte Vergleichsliste kopieren. Diese dient dem schnellen Überblick durch eine tabellarische Gegenüberstellung von elf grundlegenden Informationen und Merkmalen. Insofern Sie Ihre Vergleichsliste ausdrucken möchten, beachten Sie bitte, dass lediglich die ersten drei Angebote dargestellt werden.
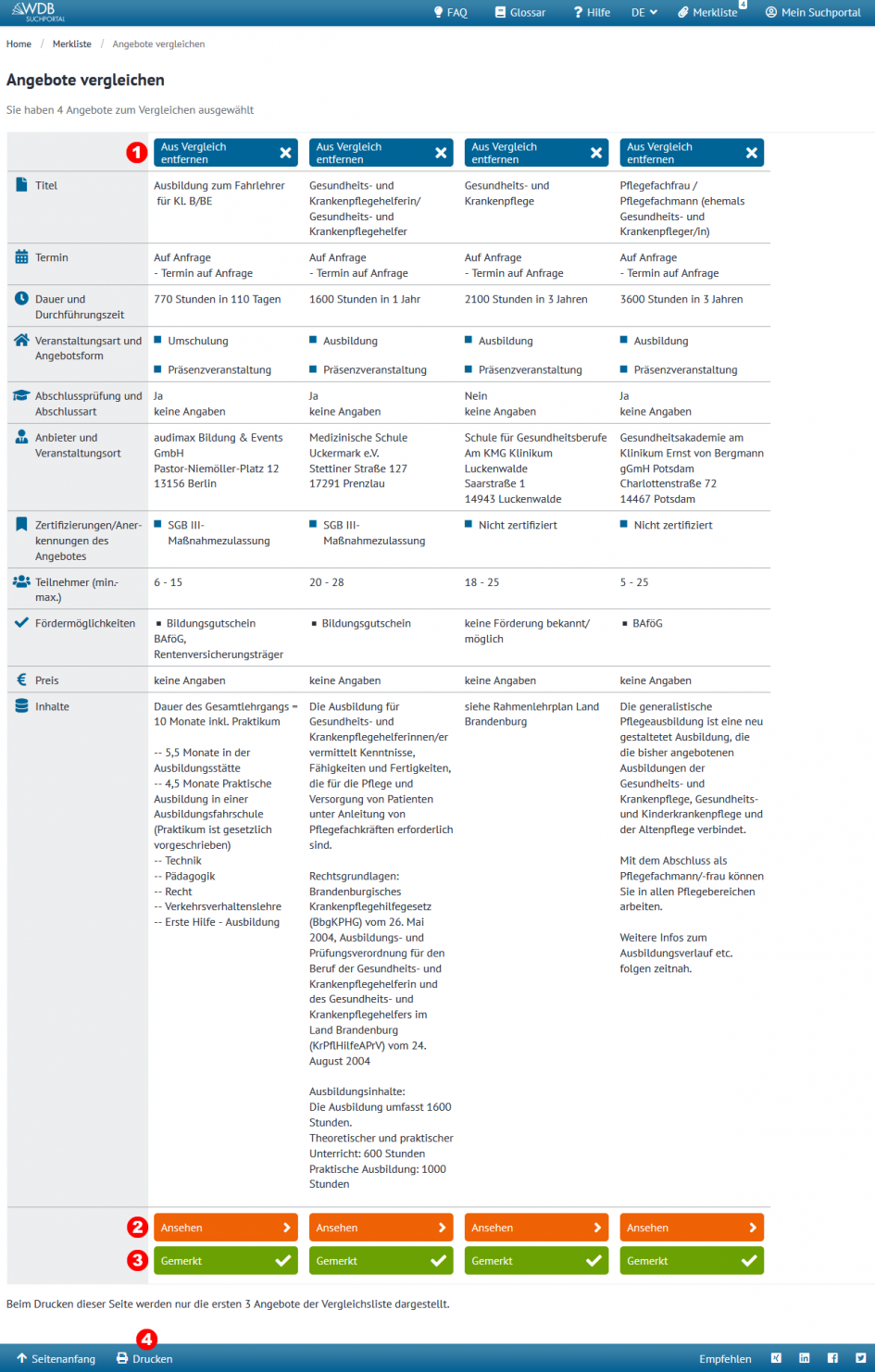
❶ Durch einen Klick auf den Button "Aus Vergleich entfernen" wird das jeweilige Angebot von der Vergleichsliste gelöscht, ist jedoch weiterhin auf Ihrer Merkliste vorhanden.
❷ Der Button "Ansehen" öffnet die Detailseite mit allen Informationen des Angebotes (siehe auch hier).
❸ Ein Klick auf den "Gemerkt"-Button löscht das Angebot - ähnlich wie Punkt ❶ - von Ihrer Vergleichsliste und gleichzeitig von Ihrer Merkliste.
❹ Mithilfe des "Drucken"-Buttons können Sie Ihre aktuelle Vergleichsliste ausdrucken. Bitte beachten Sie jedoch, dass zum Zwecke der korrekten und vollständigen Darstellung lediglich die ersten drei Angebote auf dem Ausdruck abgebildet werden.
Merkliste dauerhaft speichern mit "Mein Suchportal"
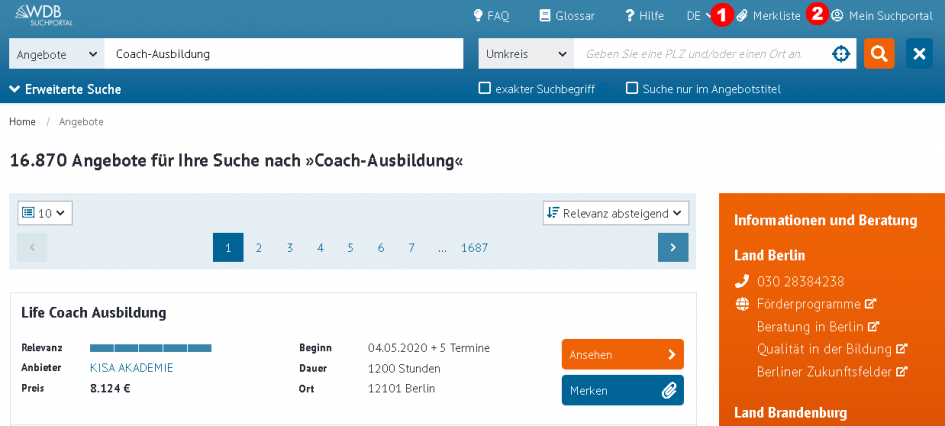
❶ Über das obere Navigationsmenü kann die Merkliste aufgerufen werden. Sie erhalten gleichzeitig eine Information darüber, wieviele Angebote bzw. Anbieter sich aktuell auf Ihrer Merkliste befinden. Achtung: Ihre Merkliste wird lediglich für die aktuelle Sitzung bzw. maximal für 24 Stunden gespeichert und steht danach nicht mehr zur Verfügung. Die dauerhafte Speicherung sowie das Teilen mit anderen Personen ist nach der Einrichtung eines Benutzerkontos möglich.
❷ Über den Button "Mein Suchportal" können Sie einen persönlichen Account zur Speicherung und Weiterleitung Ihrer Merkliste anlegen. Folgen Sie einfach den Anweisungen nach dem Klick auf die Schaltfläche und bestätigen Sie anschließend Ihre Registrierung.
Registrierung und Anmeldung zu "Mein Suchportal"
Den Login- und Registrierbereich erreichen Sie entweder über den hier dargestellten Punkt ❷. Sie können auch einfach folgenden Direktlink nutzen: https://www.wdb-suchportal.de/de/anmelden.
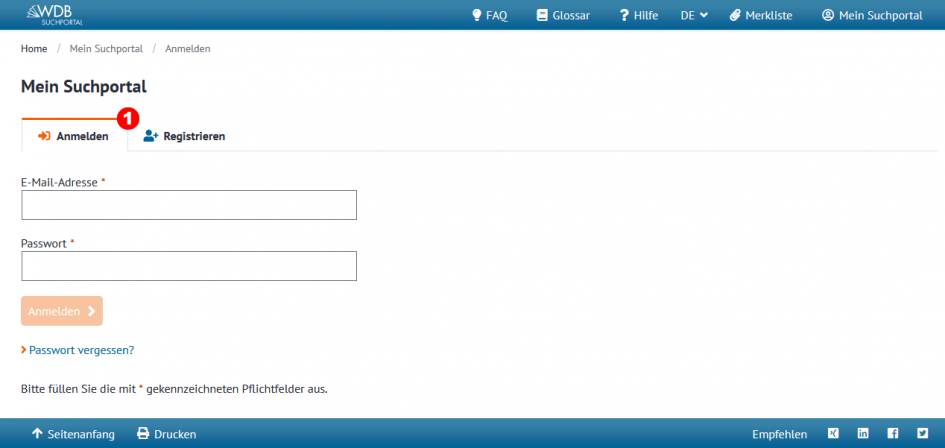
❶ Haben Sie bereits ein bestehendes Benutzerkonto zu "Mein Suchportal"? Dann tragen Sie einfach Ihre Zugangsdaten in die beiden Textfelder ein. Sofern Sie noch über kein Benutzerkonto verfügen, wählen Sie einfach das Feld "Registrieren" aus, tragen Ihre Daten ein und folgen den Schritten in der E-Mail, die daraufhin an Sie versendet wird.
Neue Angebote per E-Mail erhalten - Der Suchagentnach oben
Der Suchagent ist ein automatischer Benachrichtigungsservice des WDB Suchportals, der Sie per E-Mail informiert, sobald neue und zu Ihren Suchbegriffen passende Angebote im Suchportal veröffentlich werden. Wie oft Sie Benachrichtigungen erhalten, können Sie dabei selbst entscheiden. Auswählen können Sie zwischen täglichen, wöchentlichen oder monatlichen Benachrichtigungen. Insgesamt sind bis zu zehn verschiedene Suchanfragen mit einem oder mehreren Suchbegriff(en) möglich. Zur Nutzung des Suchagenten ist eine Registrierung bzw. Anmeldung unter "Mein Suchportal" erforderlich. Nähere Informationen zur Anmeldung und Registrierung finden Sie hier.
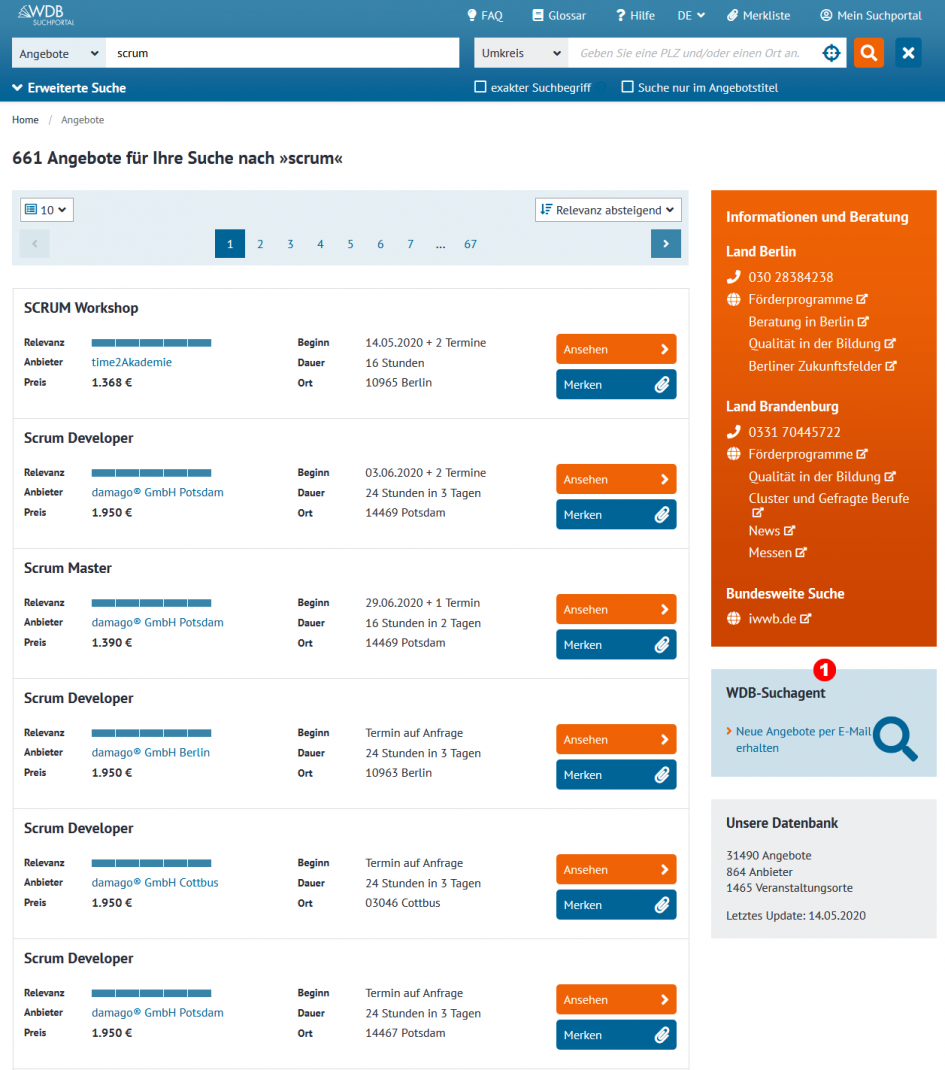
❶ Den Suchagenten finden Sie in der Ergebnisliste sowohl bei der Suche nach Bildungsangeboten als auch nach Anbietern. Nach der Anmeldung oder Registrierung zu "Mein Suchportal" können Sie neue Suchaufträge erstellen sowie bestehende Suchaufträge bearbeiten (deaktivieren und Häufigkeit der Benachrichtigung) und löschen.
